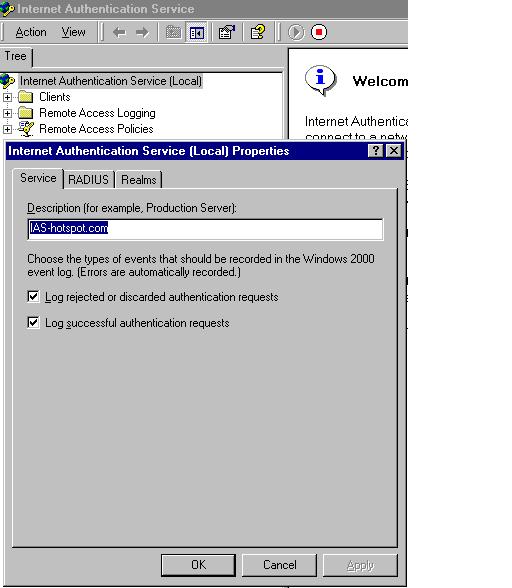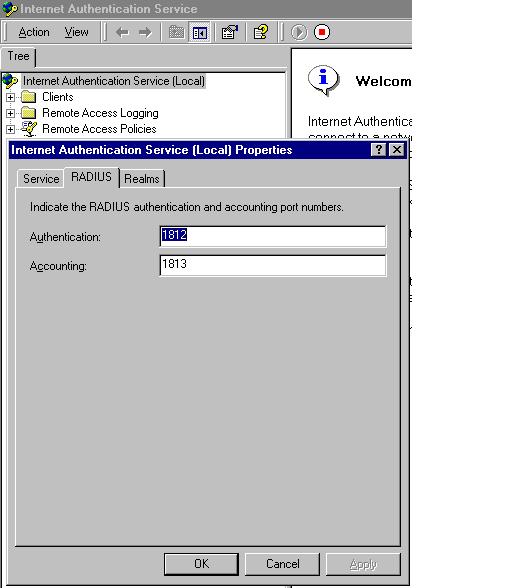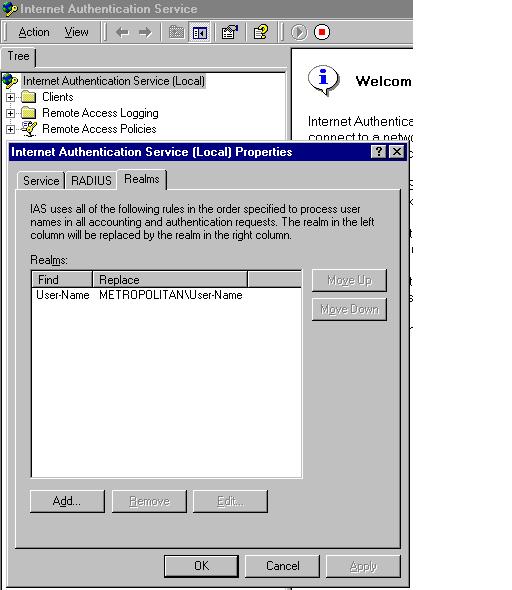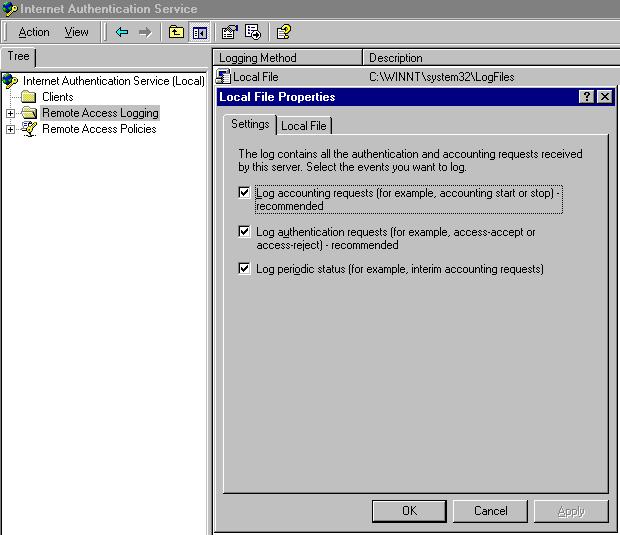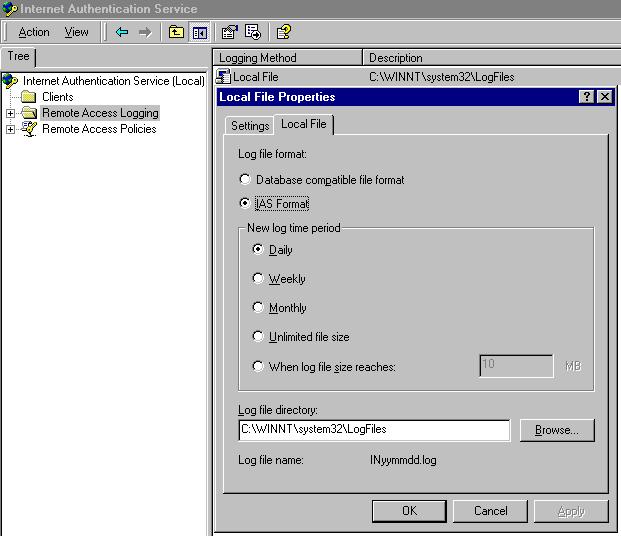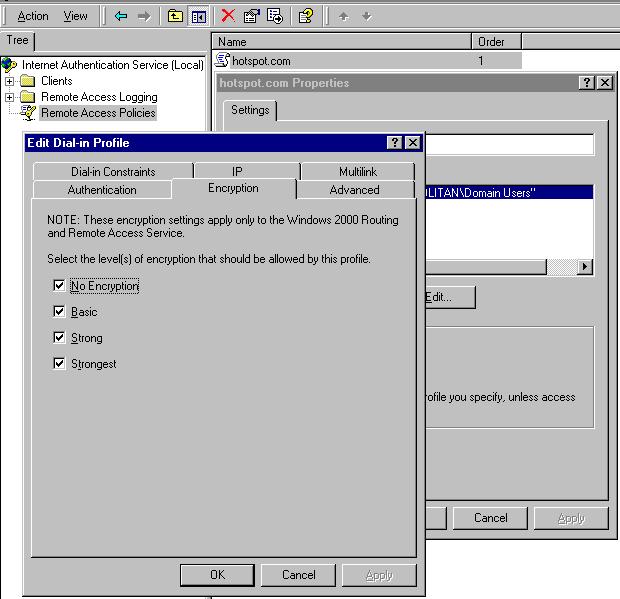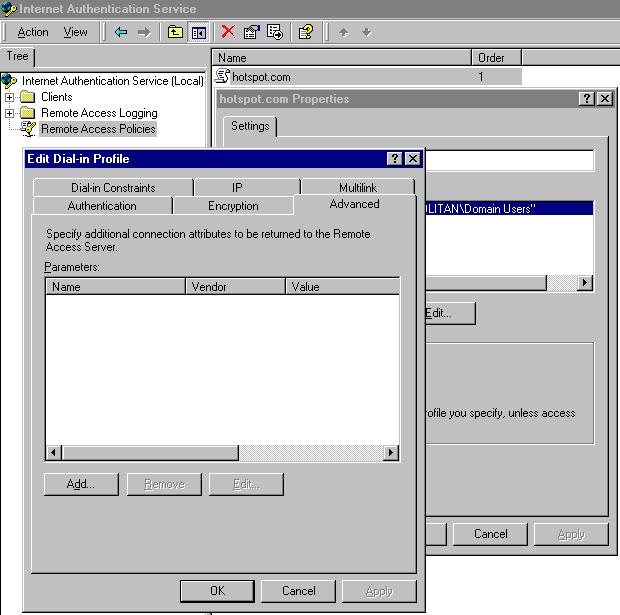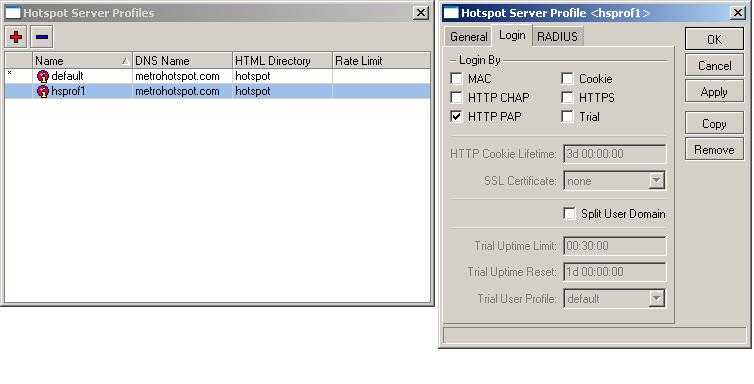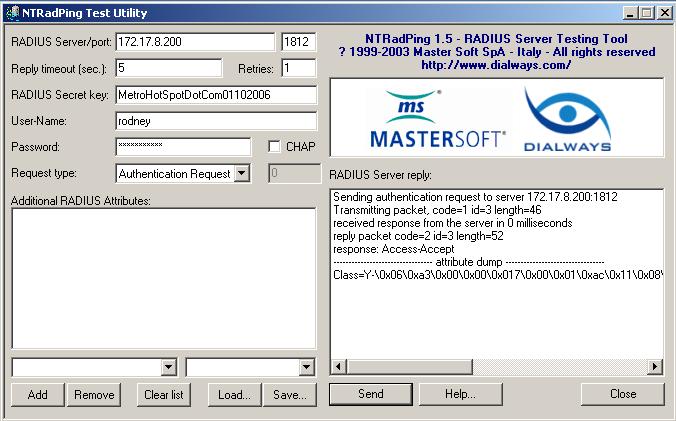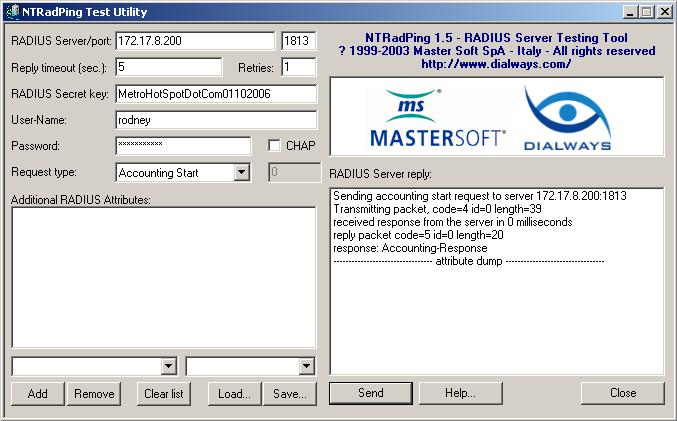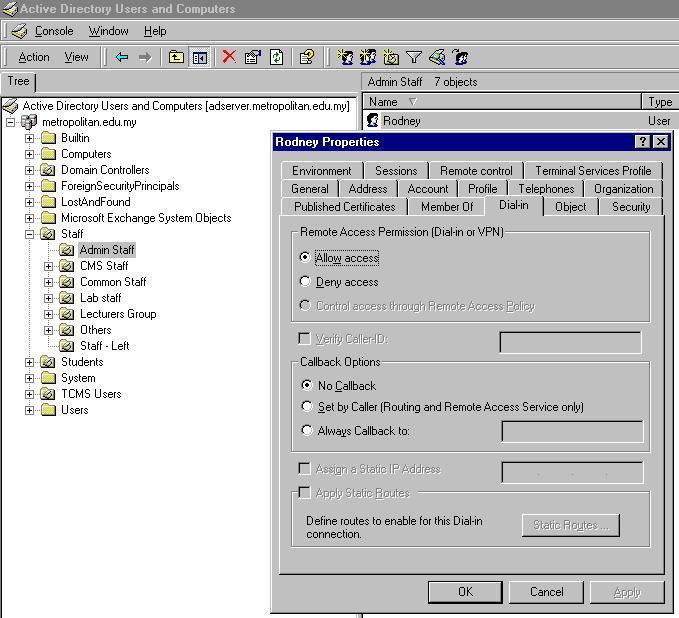AAA with Active Directory
Also refer to this forum post:
How to setup Hotspot AAA Microsoft IAS RADIUS for use with MikroTik – By Rodney Yeo: [1]
Example One
MT setup
/ip radius add service=ppp,wireless address= /ip ppp AAA use_radius=yes accounting=yes /ip ppp pptp-server enabled=yes authentication=mschap1,mschap2
Windows Setup
Start->Control Panel-Administrative Tools->Internet Authentication Service Right-click on RADIUS Clients->New Friendly Name: MikroTik Address: Example Two
Part A - Setup IAS RADIUS on Active Directory Services
Setup IAS on a server acting as Active Directory Services Domain Controller and register it’s services.
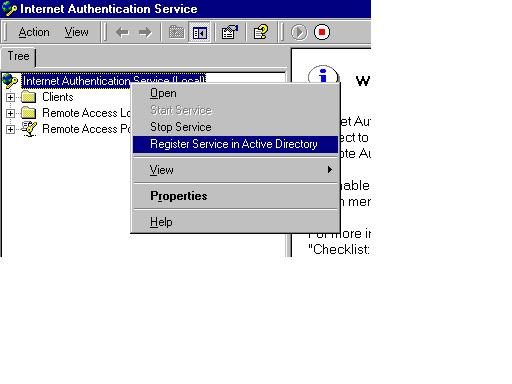
Create a “hotspot.com” client profile and set IP address pointing to MikroTik hotspot server 172.19.1.253. Set Client Vendor to RADIUS Standard and enter a unique password for IAS. Do not enable Attributes Signature check box.
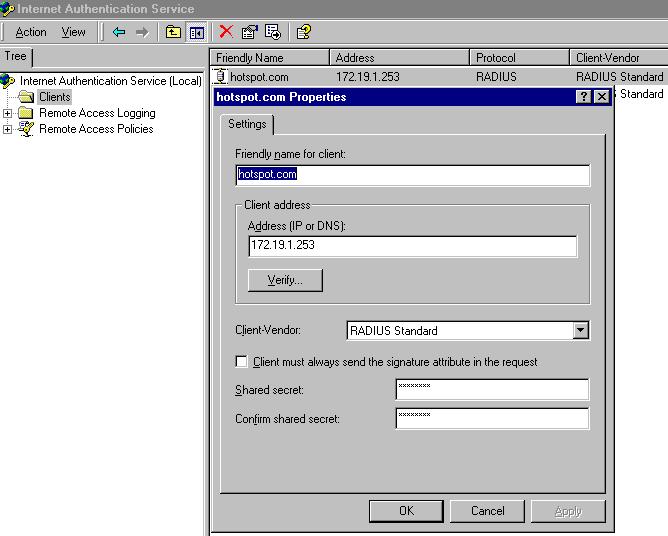
Create Remote Access Policies profile to “hotspot.com”. Add “Windows-Groups” matches “DOMAIN\Username” profile. Enable Grant remote access permission.
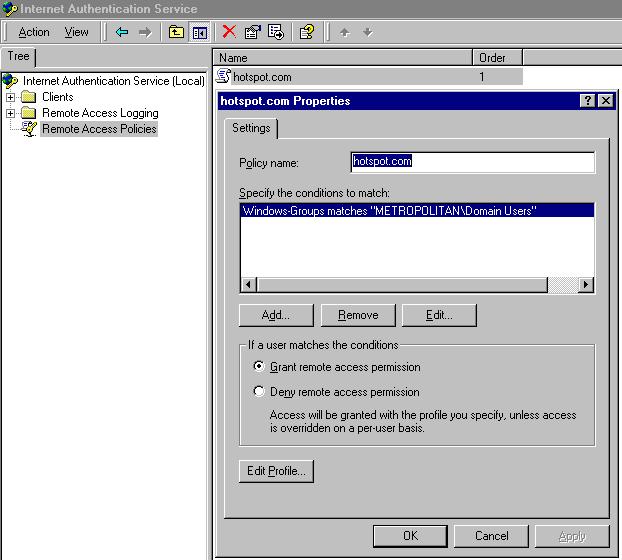
At Authentication tab Enable check box for “MS-CHAP v2, MS-CHAP, CHAP and PAP” method. Note HotSpot only uses PAP method.
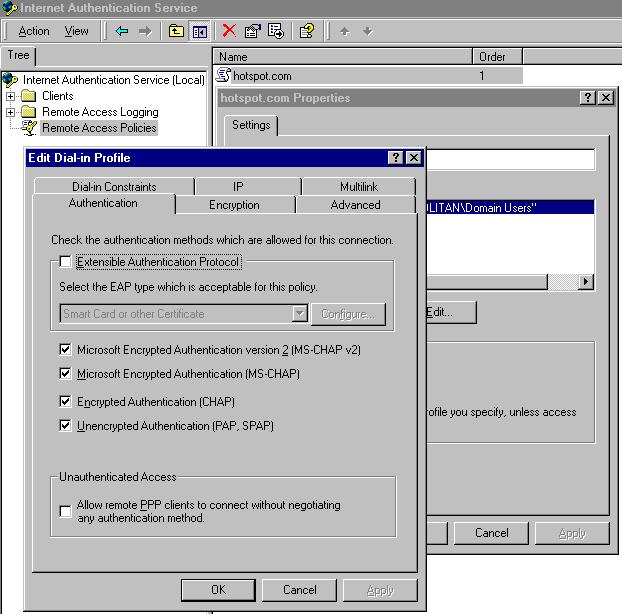 Part B - Setup IAS RADIUS with MikroTik
Add a RADIUS server profile and enable service for “hotspot”. Enter IP Address of IAS RADIUS server. Enter the same password created earlier for RADIUS secret. Use port 1812 for Authentication and 1813 for Accounting with Timeout at 300ms.
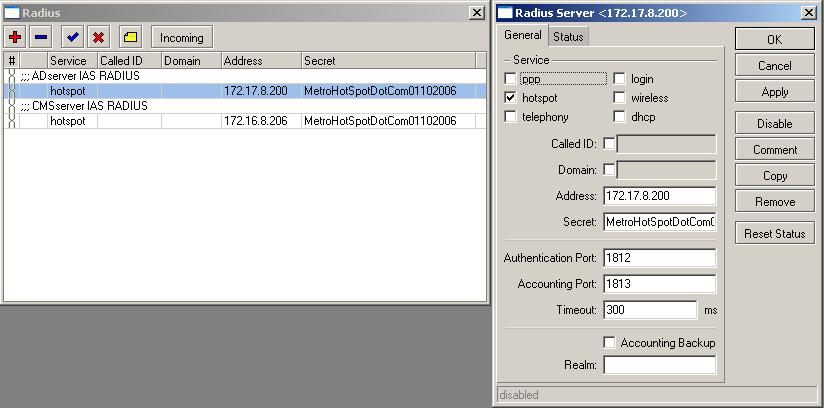
At “Hotspot Server Profiles” check Use RADIUS and Accounting. NAS Port Type leave it as (19 wireless-802.11) or change to 15 (Ethernet) mode.
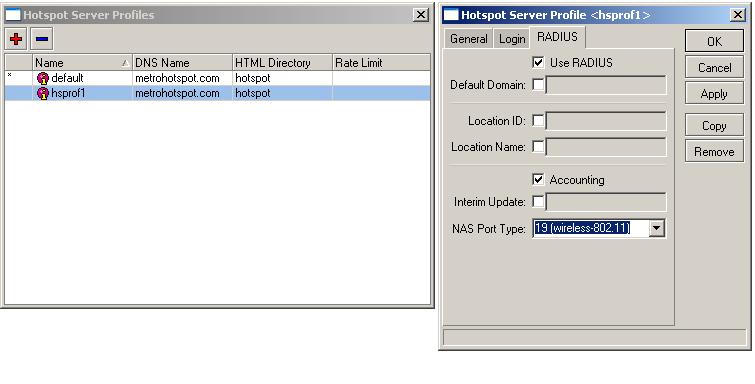 Part C – Testing IAS RADIUS with PC
Part D – Activating Domain Users for IAS RADIUS
Check for respective User properties if they are member of “RAS and IAS Server” groups, if not add them as group members.
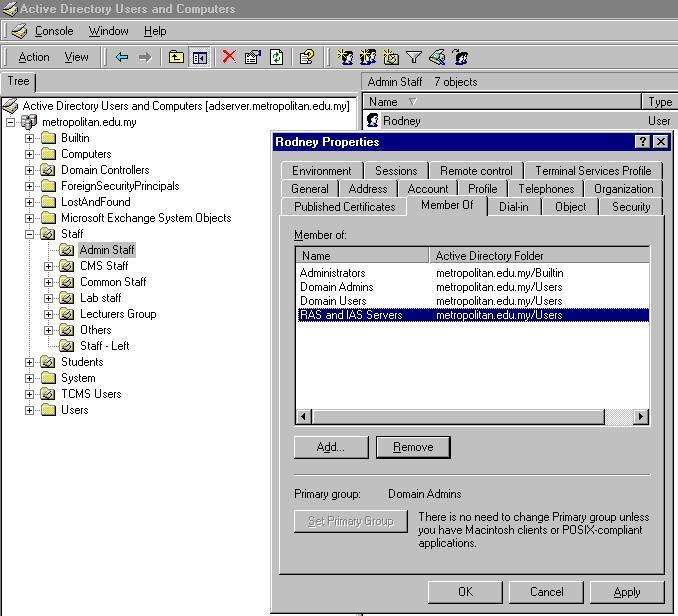 |  |
czwartek, 7 marca 2013
Mikrotik with Active Directory
Subskrybuj:
Posty (Atom)